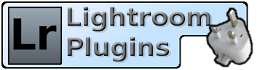Live Chat Software by Kayako |
Knowledgebase: Alamy
|
Why aren't all my photos matched first time?
Posted by Jim Keir on 14 May 2010 08:18 AM
|
|
|
You have run the "Fetch Alamy Metadata" exporter but not all of your photos have had the Alamy details added to them. When you upload a photo to Alamy they assign a value called "Your Reference" which is normally the filename, minus the file extension. That is, a photo called "IMG12345.CR2" would have a "Your Ref" value of "IMG12345". They also assign an "Alamy Reference" value which is unique, and will be a short sequence of letters and numbers e.g. "A3FM0K". To correctly identify which photo in Lightroom's catalog matches a photo in Alamy's catalog, the plugin will try to use an "Alamy Ref" if one has been assigned. The problem is that this value is assigned by Alamy after the photo has been uploaded, and so the first time you try and match the images Lightroom doesn't have this value. It must use the "Your Ref" value instead. This raises lots of potential problems. In the simplest case, you have only one photo in your catalog which matches the "Your Ref". However, it is also common for people to have several photos with the same filename, for example as virtual copies or "IMG1234.DNG" from different cameras. Some people renamed all their photos after uploading them to Alamy, some may have several copies of the same photo in different folders (backup, working copy, original etc.). To try and work round this problem, the plugin gives several options to try and help identify the correct photo. These are the rules it follows: 1) Search the catalog for any photo where the filename matches the "Your Ref" supplied by Alamy. 2) If there is no exact match (i.e. no matches, or more than one), then try to find a photo in the catalog where the "Alamy Ref" value matches the one supplied by Alamy. 3) For each photo that's been found by (1) or (2), remove any that don't match the keyword list in the Export dialog if that keyword list is not empty. 4) For each photo that remains in the list, remove any that don't match the Virtual Copy name in the Export Dialog if that name is not empty. 5) If more than one photo remains, see if one has a "Media Ref" value set. This is assigned by the plugin when you use it to upload photos to Alamy. If one does, assume this is the correct match. 6) All remaining photos have the Alamy data assigned to them. This sequence means that under most circumstances, most photos are matched. For the ones that aren't, it is up to you to match them. If you check the HTML logfile after a Fetch operation, it will show which photos couldn't be matched and will provide a link to Alamy's website for the preview of that image. You can then use the normal Lightroom library tools to find the corresponding image in your catalog. To manually match the image, copy and paste the "Alamy Reference" value from Alamy's preview page into the "Alamy Ref" field in Lightroom's Metadata panel. To show the right section of the panel, select the "Alamy Plus" Metadata group; this shows the new Alamy data as well as the more common IPTC and EXIF fields. Finally, if you have an image which you believe should be matched automatically but wasn't, please check in your "Documents" folder. This will contain a file called "AlamyExport.log" and, after a Fetch, this will show many details of the Fetch process which will help to find out why the photo wasn't matched. | |
|
|
|
Comments (0)