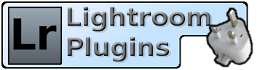Live Chat Software by Kayako |
Knowledgebase
|
How do I remove or delete duplicates?
Posted by Jim Keir on 27 April 2010 07:30 AM
|
|
|
Once the plugin has identified duplicates, it is usual to want to remove at least some of them. It's not possible to delete a photo directly from the "Smart Collection" because Lightroom only offers the option to remove photos from the collection, not to delete them. There is an easy alternative though, which is to use the "Flagging" system to mark which images you want to delete. To do this, you select the images you want to remove and then either use the small black flag icon below the thumbnail area, or simply press "X" on the keyboard. Each of the selected photos will be marked as "Rejected", with a black flag icon. You can then select some more and reject those in the same way. Once you have finished, switch back a view of the normal Library, for example by using the context-menu's "Go to Folder In Library" command. Now, use the "Photos->Delete Rejected Photos" menu item. Normally you would leave at least one from each set of duplicates as not rejected, because the "Duplicate Pictures" Smart Collection will show all matching images. If you reject and delete the entire contents of the "Duplicate Pictures" collection you will remove all copies of any photo which has a duplicate. The plugin doesn't automatically select duplicates because it has no way of telling which copy you would want to keep. | |
|
|
|
Comments (0)