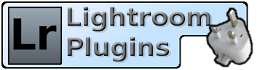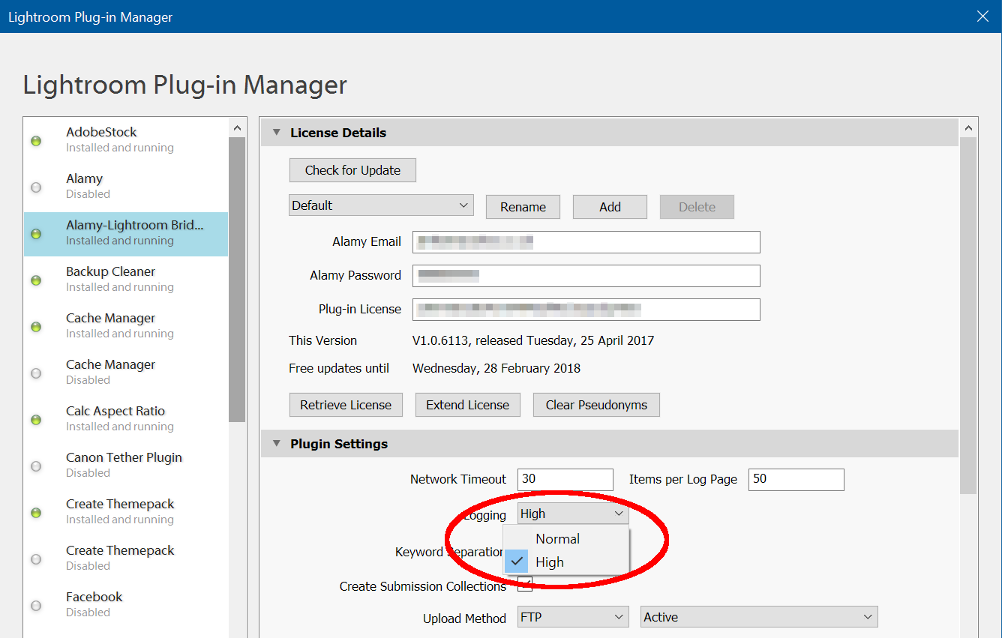Live Chat Software by Kayako |
Knowledgebase
|
How do I create a debug log?
Posted by Jim Keir on 28 April 2017 08:23 AM
|
|||||||||||||||||||||
|
If you are having trouble with one of the Lightroom plugins, you may be asked to send a debug log in to support. These will contain a lot more detail than the normal logging that's done but can really help to isolate and fix problems quickly.
The logs are by default created in your Documents folder. Each plugin creates a logfile with a different name. Some are listed below; if the one you need is not in the list, look in your Documents folder for the most recently modified file. They are plain text files, so you can open them in any text editor if you want to check what is being sent.
| |||||||||||||||||||||
|
|
|||||||||||||||||||||